В этом уроке используем базовые Layout для расположения элементов на экране.
В одном из прошлых уроков мы уже пытались показать два текста на нашем Composable экране. Если мы делаем это без Layout, то тексты просто накладываются друг на друга
Пример:
@Composable
fun HomeScreen() {
Text(text = "Title", fontSize = 32.sp)
Text(text = "Description", fontSize = 20.sp)
}Результат
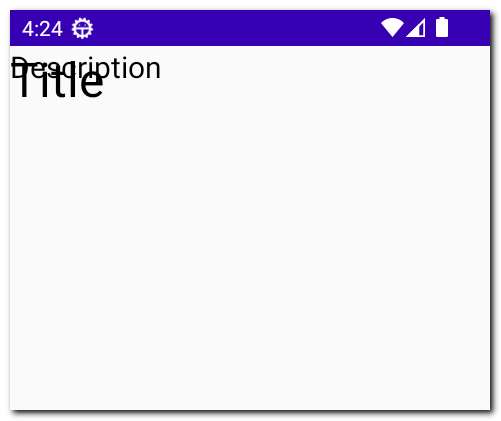
Как и в случае с классическим XML экраном, в Compose нам тоже необходимо использовать Layout, чтобы располагать элементы на экране.
Рассмотрим базовые Layout
Column
Column - это аналог вертикального LinearLayout. Он выстроит элементы в вертикальный ряд.
import androidx.compose.foundation.layout.Column
@Composable
fun HomeScreen() {
Column {
Text(text = "Title", fontSize = 32.sp)
Text(text = "Description", fontSize = 20.sp)
}
}Результат:
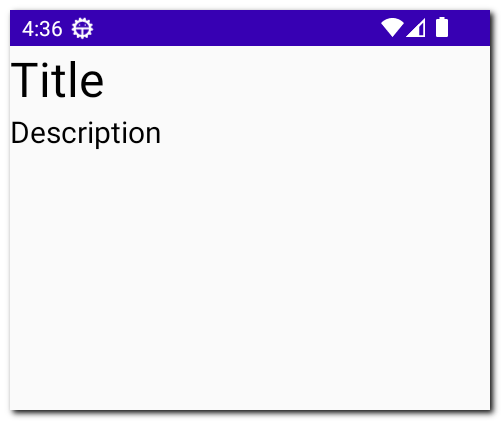
Теперь тексты располагаются один над другим
Выравнивание
У Column есть атрибуты для выравнивания: вертикального и горизонтального.
Давайте настроим их так, чтобы тексты были внизу экрана и центрированы по горизонтали
import androidx.compose.foundation.layout.Arrangement
import androidx.compose.ui.Alignment
@Composable
fun HomeScreen() {
Column(
horizontalAlignment = Alignment.CenterHorizontally,
verticalArrangement = Arrangement.Bottom
) {
Text(text = "Title", fontSize = 32.sp)
Text(text = "Description", fontSize = 20.sp)
}
}Результат:
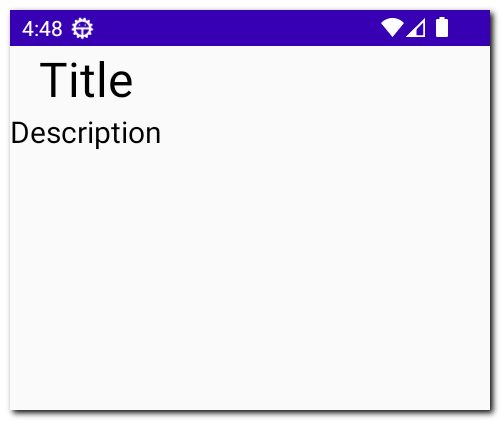
Немного не то, что мы ожидали.
Так получилось потому, что Column по умолчанию не занимает весь экран. Давайте добавим ему фоновый цвет, чтобы убедиться в этом:
import androidx.compose.ui.graphics.Color
import androidx.compose.foundation.layout.Arrangement
import androidx.compose.ui.Alignment
@Composable
fun HomeScreen() {
Column(
modifier = Modifier.background(color = Color.LightGray),
horizontalAlignment = Alignment.CenterHorizontally,
verticalArrangement = Arrangement.Bottom
) {
Text(text = "Title", fontSize = 32.sp)
Text(text = "Description", fontSize = 20.sp)
}
}Результат:

Видно, что Column занимает места ровно столько, чтобы вместить два текста. Т.е. по умолчанию работает в режиме wrap_content. И внутри себя он применил то выравнивание, которое мы попросили.
Надо сделать его на весь экран. Для этого есть Modifier.fillMaxSize:
import androidx.compose.foundation.layout.fillMaxSize
@Composable
fun HomeScreen() {
Column(
modifier = Modifier.fillMaxSize(),
horizontalAlignment = Alignment.CenterHorizontally,
verticalArrangement = Arrangement.Bottom
) {
Text(text = "Title", fontSize = 32.sp)
Text(text = "Description", fontSize = 20.sp)
}
}Результат:
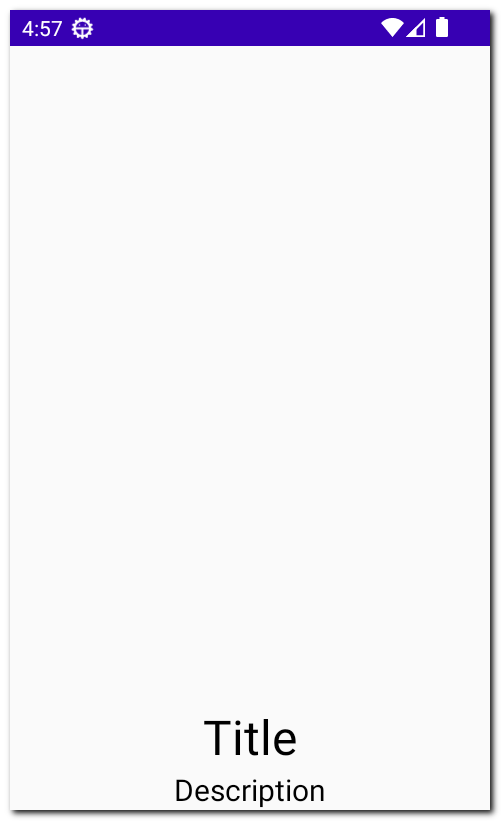
Теперь получилось то, что мы планировали. Тексты располагаются внизу и выровнены по центру по горизонтали.
Если нам надо поменять выравнивание для одного из элементов в Column, то мы можем это сделать через Modifier этого элемента. Это будет иметь приоритет перед общим выравниванием в Column.
В качестве примера включим выравнивание по левому краю для элемента с текстом Description:
import androidx.compose.ui.Alignment.Companion.Start
@Composable
fun HomeScreen() {
Column(
modifier = Modifier.fillMaxSize(),
horizontalAlignment = Alignment.CenterHorizontally,
verticalArrangement = Arrangement.Bottom
) {
Text(text = "Title", fontSize = 32.sp)
Text(text = "Description", fontSize = 20.sp,
modifier = Modifier.align(Start)
)
}
}Результат:
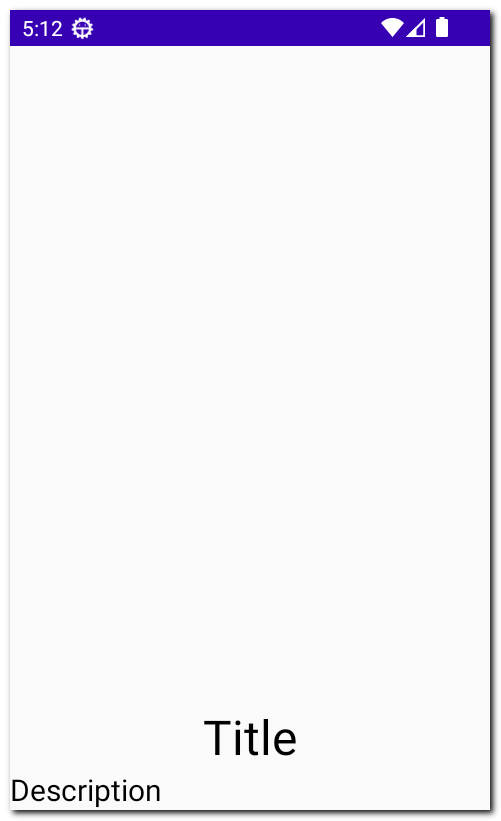
Description уехал влево, Title остался по центру
Row
Row - это горизонтальный LinearLayout. Соответственно он полностью аналогичен Column, только выстраивает элементы не по вертикали, а по горизонтали
Поместим два текстовых элемента в Row:
import androidx.compose.foundation.layout.Row
import androidx.compose.ui.Alignment.Companion.CenterVertically
@Composable
fun HomeScreen() {
Row(verticalAlignment = CenterVertically) {
Text(text = "Name", fontSize = 20.sp)
Text(text = "Surname", fontSize = 20.sp)
}
}Результат:
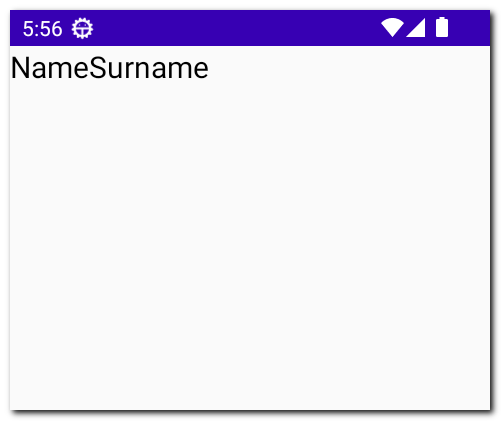
Когда мы располагали тексты по вертикали, между ними визуально было свободное место, потому что у шрифтов есть свои отступы сверху и снизу. А при расположении элементов по горизонтали сразу становится видно, что элементы располагаются вплотную друг к другу. Ни Row, ни Column не вставляют никакие отступы между элементами.
Spacer
Добавим отступы между элементами используя элемент Spacer:
import androidx.compose.ui.Modifier
import androidx.compose.foundation.layout.Spacer
import androidx.compose.foundation.layout.width
import androidx.compose.ui.unit.dp
@Composable
fun HomeScreen() {
Row(verticalAlignment = CenterVertically) {
Text(text = "Name", fontSize = 20.sp)
Spacer(modifier = Modifier.width(8.dp))
Text(text = "Surname", fontSize = 20.sp)
}
}Добавили 8 dp пустого пространства между текстами
Результат:
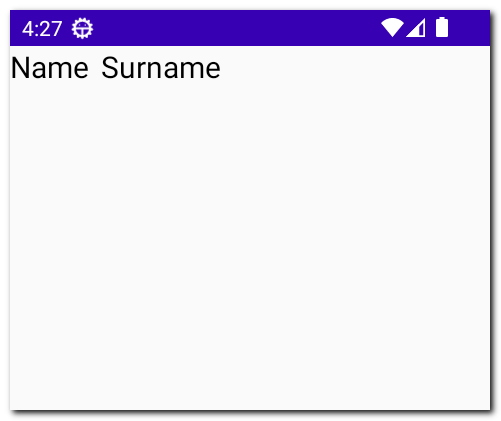
Если нам надо не просто добавить фиксированный отступ, а максимально раскидать элементы, то используем weight:
@Composable
fun HomeScreen() {
Row(verticalAlignment = CenterVertically) {
Text(text = "Name", fontSize = 20.sp)
Spacer(modifier = Modifier.weight(1f))
Text(text = "Surname", fontSize = 20.sp)
}
}Результат:
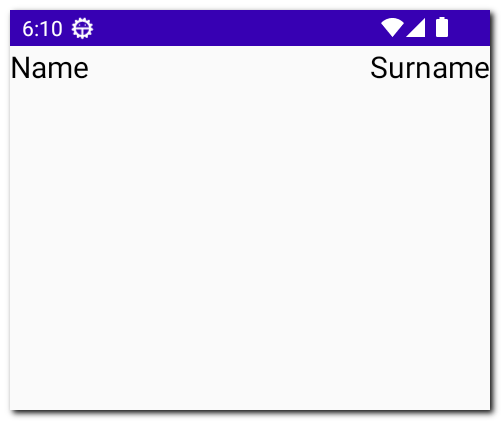
Spacer можно использовать не только в Row, но и в Column
Box
Box - это аналог FrameLayout. Т.е. Layout в котором мы можем накладывать элементы друг на друга.
Например, мы хотим сделать такой текст:
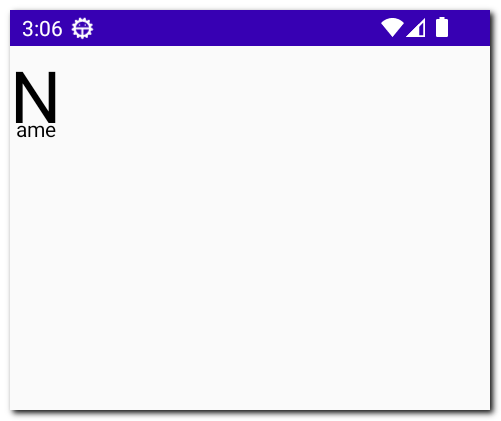
Кажется, что можно просто использовать Column:
@Composable
fun HomeScreen() {
Column {
Text(text = "N", fontSize = 48.sp)
Text(text = "ame")
}
}
Но результат немного не тот, что нужен
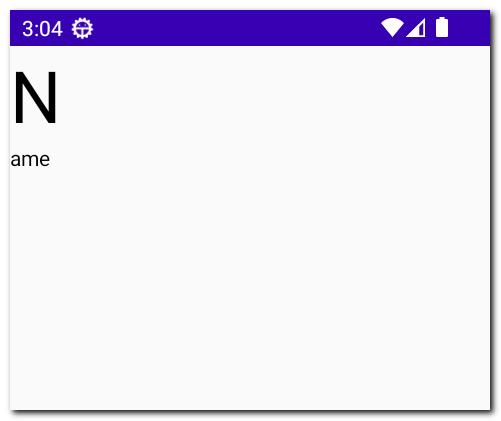
Отступы шрифтов не дают нам приблизить два текста вплотную. Чтобы явно увидеть это, можно добавить background к обоим текстам:
@Composable
fun HomeScreen() {
Column {
Text(text = "N", fontSize = 48.sp,
modifier = Modifier.background(color = Color.Green)
)
Text(text = "ame",
modifier = Modifier.background(color = Color.Yellow)
)
}
}Результат:
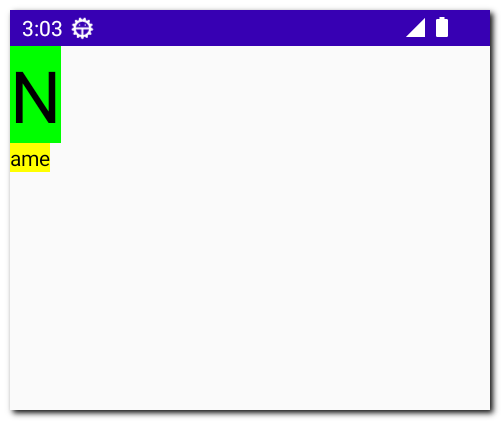
Чтобы получить желаемый результат, нам надо, чтобы элементы могли быть наложены друг на друга.
Для этого используем Box вместо Column:
import androidx.compose.foundation.layout.Box
@Composable
fun HomeScreen() {
Box {
Text(text = "N", fontSize = 48.sp,
modifier = Modifier.background(color = Color.Green)
)
Text(text = "ame",
modifier = Modifier.background(color = Color.Yellow)
)
}
}Результат:
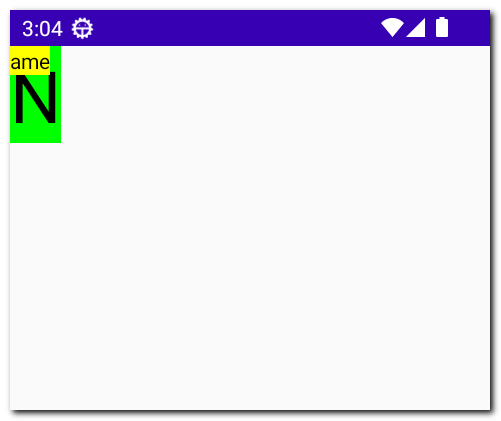
Элементы наложились.
Осталось перетащить вниз и выровнять по центру элемент с текстом "ame". Используем Modifier.align:
import androidx.compose.ui.Alignment.Companion.BottomCenter
@Composable
fun HomeScreen() {
Box {
Text(text = "N", fontSize = 48.sp,
modifier = Modifier.background(color = Color.Green)
)
Text(text = "ame",
modifier = Modifier.background(color = Color.Yellow).align(BottomCenter)
)
}
}Результат:
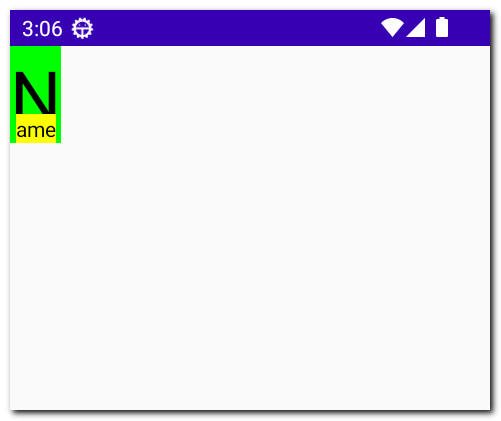
Убираем фон:
@Composable
fun HomeScreen() {
Box {
Text(text = "N", fontSize = 48.sp)
Text(text = "ame",
modifier = Modifier.align(BottomCenter)
)
}
}
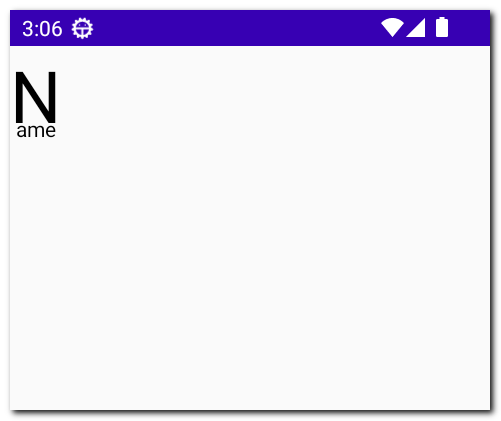
То, что нужно.
Комбинирование
Чтобы создавать сложный экран, мы комбинируем различные Layout друг с другом:
@Composable
fun HomeScreen() {
Row(verticalAlignment = CenterVertically) {
Box {
Text("N", fontSize = 48.sp)
Text("ame", modifier = Modifier.align(BottomCenter))
}
Spacer(modifier = Modifier.width(8.dp))
Column {
Text("Title")
Text("Description")
}
}
}В строку мы помещаем Box с двумя текстами и столбец с двумя текстами.
Результат:
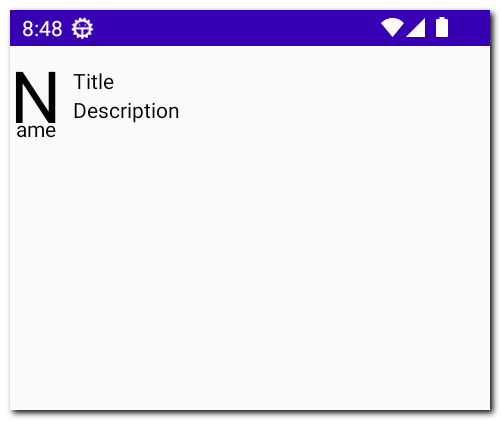
Padding
Чтобы в Layout формировать отступы от границ, используем привычный нам padding. Он добавляется с помощью Modifier.
import androidx.compose.foundation.layout.padding
import androidx.compose.ui.unit.dp
@Composable
fun HomeScreen() {
Column(
modifier = Modifier.padding(start = 32.dp, top = 16.dp)
) {
Text("Title")
Text("Description")
}
}Результат:
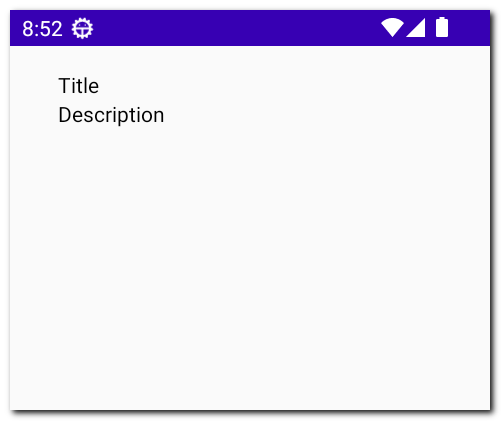
Kotlin
Мы используем язык Kotlin, чтобы писать свои Composable функции. А это значит, что мы можем использовать стандартные средства языка, чтобы сформировать экран, который нам нужен. Т.е. мы используем оператор If, чтобы решить, надо ли отображать элемент. Или мы используем цикл, чтобы отобразить несколько одинаковых элементов.
Рассмотрим пример Composable функции:
@Composable
fun HomeScreen(list: List<String>) {
if (list.isEmpty()) {
Box(contentAlignment = Center, modifier = Modifier.fillMaxSize()) {
Text(text = "Empty screen")
}
} else {
Column {
for (s in list) {
Text(text = s)
}
}
}
}На вход она получает список строк и проверяет пустой ли он. Если список пустой, то HomeScreen выведет текст Empty screen по центру экрана. Если список содержит какие-то данные, то в Column для каждого элемента списка будет вызвана функция Text. В итоге все данные появятся на экране в виде вертикального списка.
Настоящий список строится по другому, об этом будет отдельный урок.
Проверим, как работает наша функция HomeScreen. Передадим ей простой список строк:
class MainActivity : ComponentActivity() {
override fun onCreate(savedInstanceState: Bundle?) {
super.onCreate(savedInstanceState)
setContent {
HomeScreen(listOf("one", "two", "three"))
}
}
}Результат:
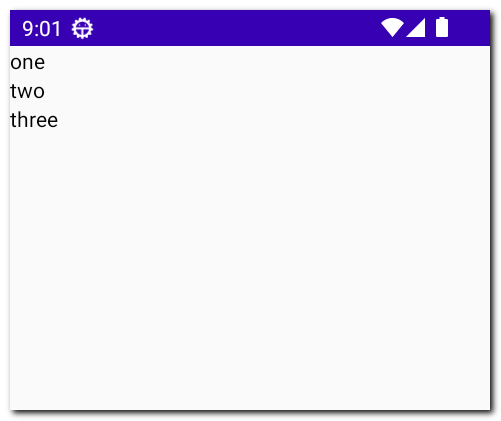
А если передадим пустой список:
class MainActivity : ComponentActivity() {
override fun onCreate(savedInstanceState: Bundle?) {
super.onCreate(savedInstanceState)
setContent {
HomeScreen(emptyList())
}
}
}то увидим пустой экран:
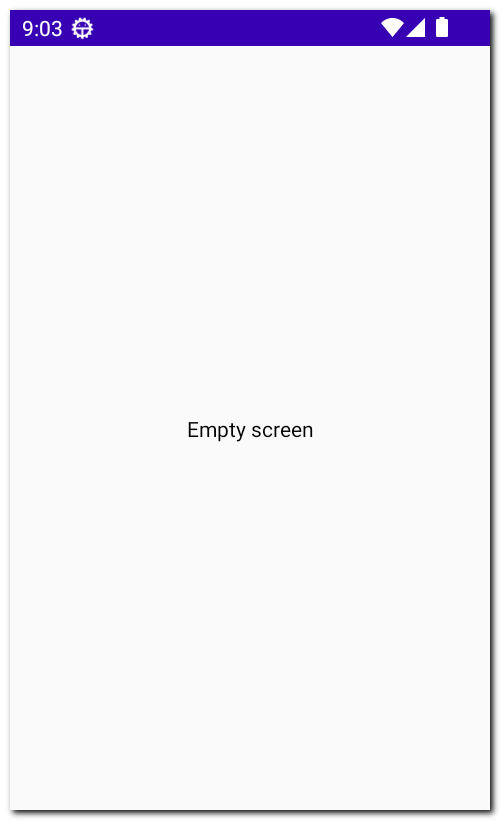
Таким образом вместо Visibility у нас теперь используется оператор If
Ресурсы
Я для простоты примеров продолжу использовать числа и строки напрямую в коде. Но в реальном приложении мы обычно используем string и dimen ресурсы. Для этого есть функции stringResource и dimensionResource:
import androidx.compose.ui.res.dimensionResource
import androidx.compose.ui.res.stringResource
@Composable
fun HomeScreen() {
Column(
modifier = Modifier.padding(start = dimensionResource(id = R.dimen.large_padding))
) {
Text(text = stringResource(id = R.string.home_screen_title))
Text(text = stringResource(id = R.string.home_screen_description))
}
}
Присоединяйтесь к нам в Telegram:
- в канале StartAndroid публикуются ссылки на новые статьи с сайта startandroid.ru и интересные материалы с хабра, medium.com и т.п.
- в чатах решаем возникающие вопросы и проблемы по различным темам: Android, Compose, Kotlin, RxJava, Dagger, Тестирование, Performance
- ну и если просто хочется поговорить с коллегами по разработке, то есть чат Флудильня





Комментарии
RSS лента комментариев этой записи